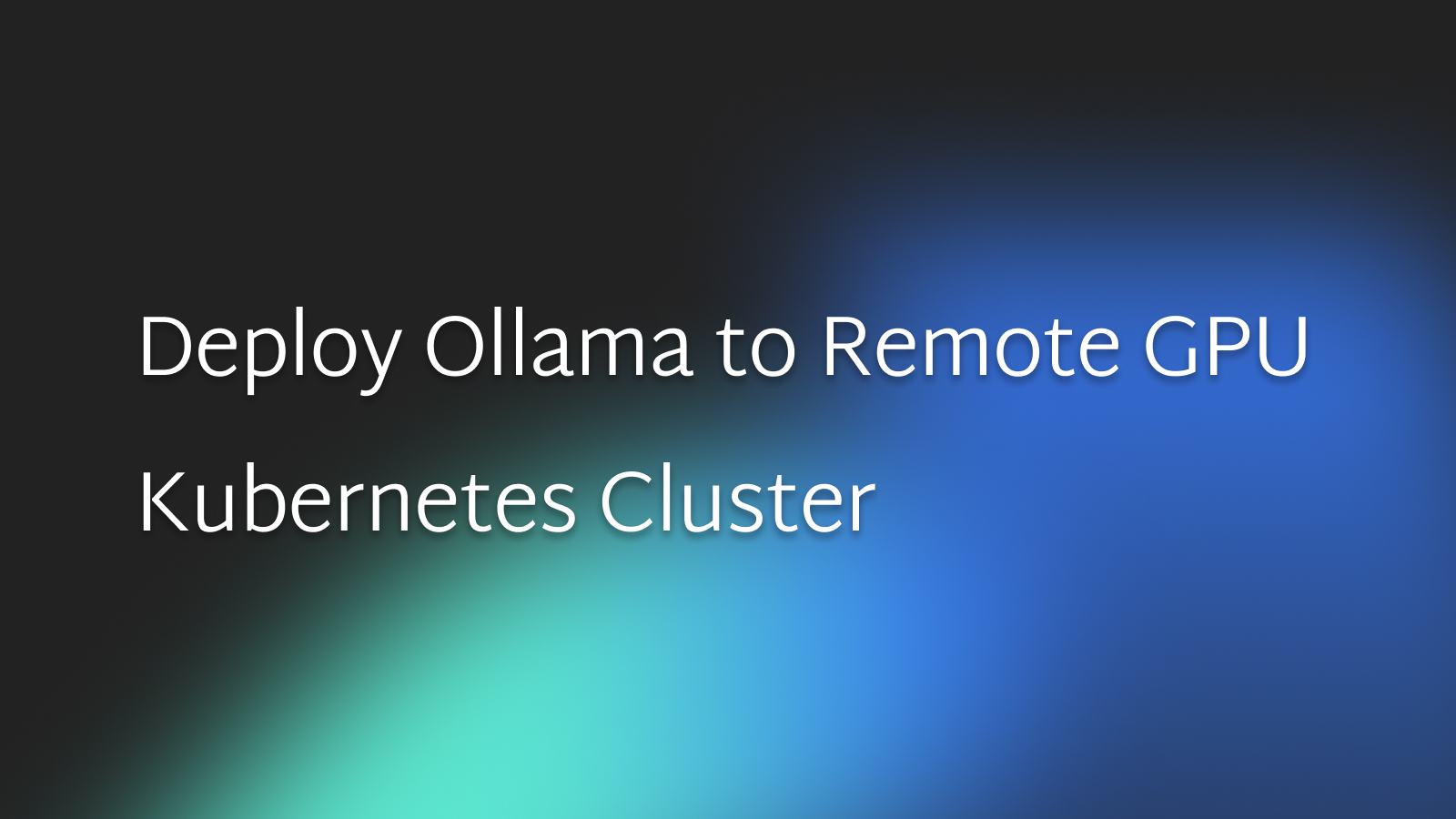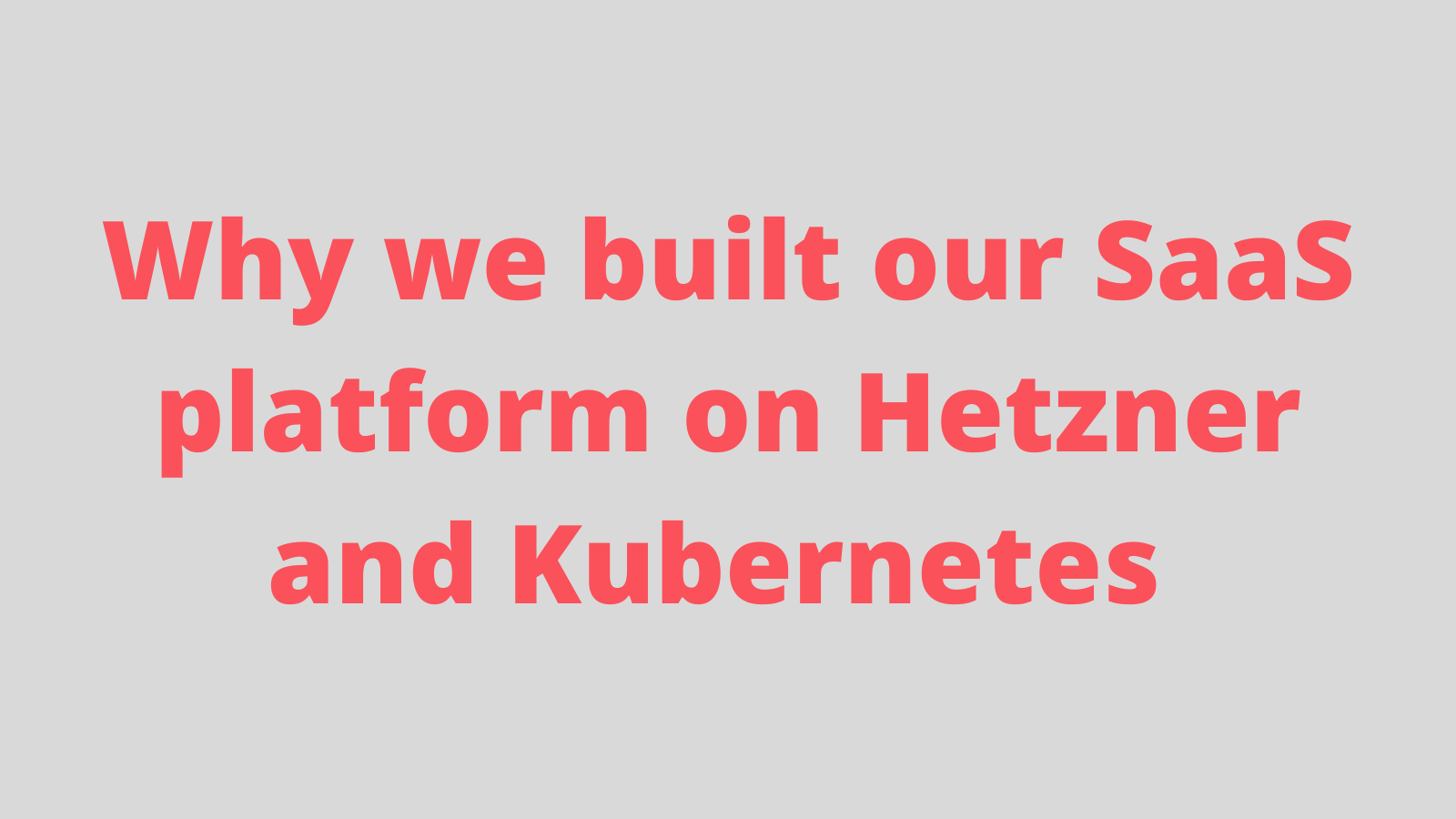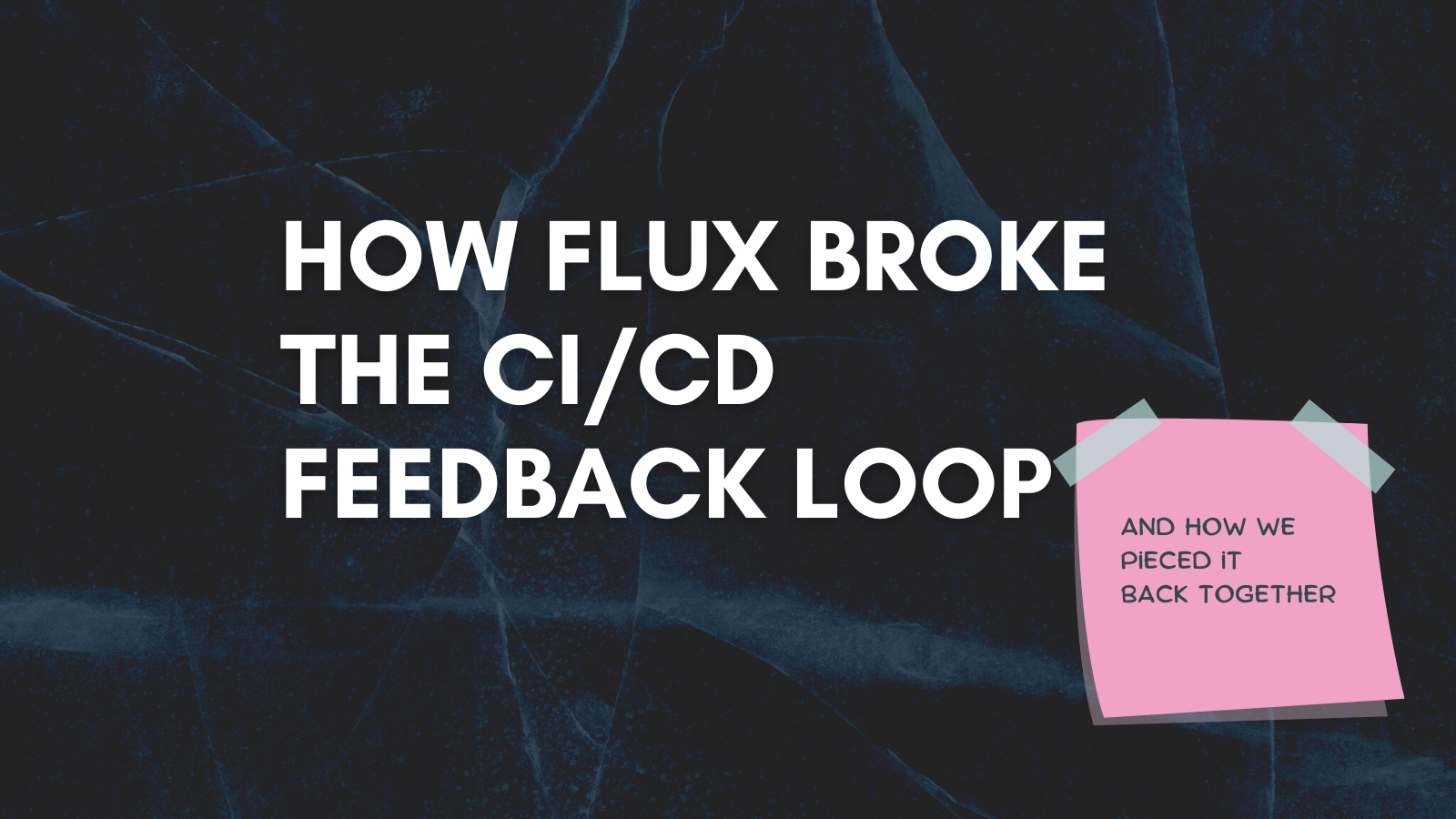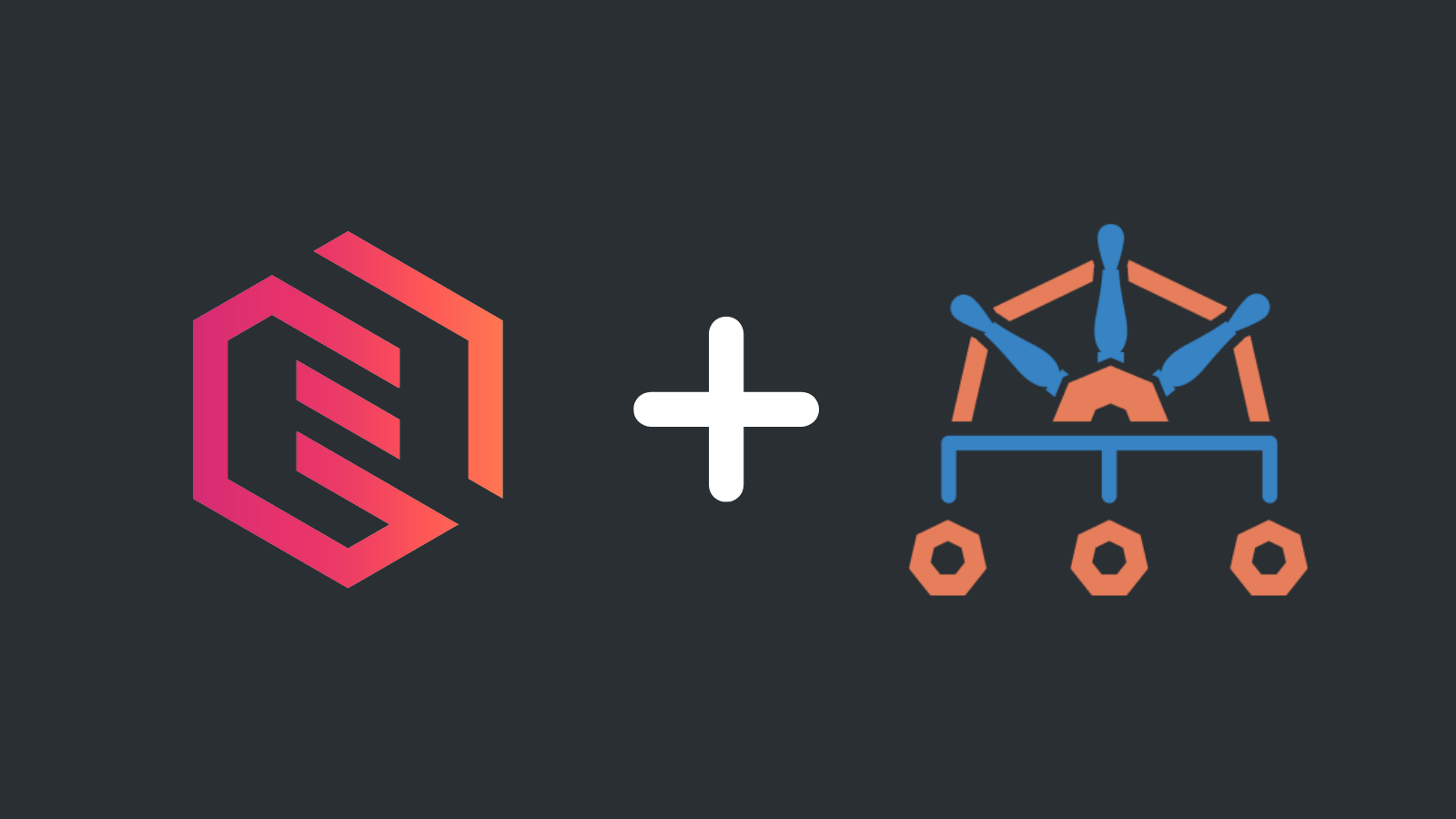How to Sync Code Between Your Laptop and Remote Kubernetes Clusters With GPU

Geri Máté
File syncing between development environments and Kubernetes clusters immensely accelerates feedback loop. It allows you to promptly test your applications in remote environments as you fix bugs or implement new features. This is useful when you'd like to run your code against remote GPUs. In this blog post, you'll find out how you can set up a cluster with a GPU as a remote development environment, and how you can sync code between your local setup and the cluster.
File Syncing for AI Engineers
Most developers only have access to CUDA capable Nvidia GPUs in remote data centers. File syncing enables you to turn GPU powered environments into development environments by synchronizing code. This offers the advantage of prompt feedback loops when you work on new features or fix bugs.
We are going to show you two ways to achieve this: with Gimlet’s CLI and VS Code. The two methods differ where code editing takes place. With Gimlet's CLI, engineers are able to make changes locally and code will be synced with the remote environment. Compared to this, VS Code's extensions allow users to access code of remote Kubernetes clusters in VS Code, meaning the code will be changed in the remote environment.
The methods described here don't require any specific resources to complete, but it's the use case of running code against CUDA capable GPUs where file syncing makes the most sense.
Verifying GPU Usage
When you have launched the cluster with the GPU, you can verify if everything is working as expected by verifying CUDA GPU usage. Use a simple Python script that imports PyTorch, see below:
import torch
device = torch.device("cuda" if torch.cuda.is_available() else "cpu")
print(f"Using device: {device}")
Save it as gpu.py, and execute it with python3 gpu.py. The script should print cuda or cpu based on whether the CUDA requirements are met.
File Syncing With Gimlet CLI
The requirements for file syncing when you use Gimlet’s CLI are
- having a Kubernetes cluster running,
- the CLI set up on your local setup,
- and the application to sync deployed to the cluster with Gimlet.
Setting up Gimlet CLI
You can install the CLI locally by running the command below:
curl -L "https://github.com/gimlet-io/gimlet/releases/download/cli-v0.27.0/gimlet-$(uname)-$(uname -m)" -o gimlet
chmod +x gimlet
sudo mv ./gimlet /usr/local/bin/gimlet
After successful installation, authenticate with the server and token parameters. Here's an example of the API key for Gimlet Cloud:
mkdir -p ~/.gimlet
cat << EOF > ~/.gimlet/config
export GIMLET_SERVER=https://app.gimlet.io
export GIMLET_TOKEN=xxxxxxxxxxxxxxxxxxxxxxxxxxxxxxxxxxx
EOF
source ~/.gimlet/config
You can find your credentials at https://app.gimlet.io/cli on Gimlet Cloud. For self-hosted Gimlet, try the cli endpoint of the host's address.
Read Gimlet’s documentation if you’d like to learn more about the CLI and its commands.
Using the sync Command
After you’ve set up Gimlet CLI and authenticated your account, you can immediately give it a try by running gimlet sync locally.
The syntax for gimlet sync is the following:
gimlet sync <folder-to-sync> <pod-name>[@namespace]:<path-in-pod>
Since the application is already deployed with Gimlet, no other steps for connection than the authentication step are required as the CLI will be able to find the pod and the specified path. Namespace is optional to include in the command.
As you’ll see in the terminal, file syncing takes place continuously and you won’t have to re-run the command. If you no longer want to sync files, you can use Ctrl+C to finish syncing.
File Syncing With VS Code
File syncing with VS Code differs by where code editing takes place. In this case, VS Code will be attached to the pod, so you’ll be able to edit code inside the pod directly from your local setup.
To do this, you need the Kubernetes and the Dev Containers extensions in VS Code. Refer to the official page of the extensions about the setup and usage of them.
Follow these steps to attach VS Code:
- After you set up everything, open the Kubernetes extension on the left hand pane in VS Code on your local system.
- You’ll see the clusters and the pods listed in a similar way to a folder structure.
- Find the pod and the relevant cluster which you’d like to edit in VS Code. Right click on the pod, and select Attach Visual Studio Code.
- A new VS Code window will open. Click Open Folder on the left, and use the search bar to find the folder where you’d like to edit code.
File Syncing in Action
If you'd like to see file syncing in action, and also how to set up remote development pods with various methods, check out the video below.